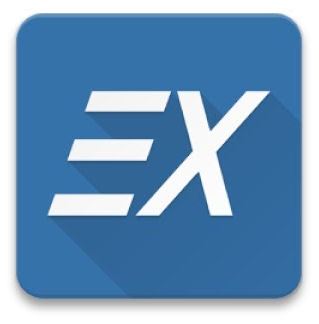В этом уроке вы узнаете, как нарисовать щит Капитана Америка, создать текстуру металла, работать со стилями слоя.
Шаг 1. Откройте Photoshop и создайте новый документ. Я использовал размер 2600×2600 пикселей. Залейте фоновый слой черным цветом с помощью инструмента Paint Bucket (Заливка) (G).
Шаг 2. С помощью Ellipse Tool (Эллипс) (U) создайте круг в центре документа, используйте цвет #d51a37
Шаг 3. С помощью Magic Wand Tool (Волшебная палочка) (W) выделите круг, а затем, не снимая выделения, создайте новый слой поверх слоя с красным кругом.
Шаг 4. Залейте новый слой белым цветом внутри выделения с помощью инструмента Paint Bucket (Заливка) (G).
Шаг 5. Воспользуемся фильтром Filter> Noise> Add Noise (Фильтр> Шум> Добавить шум). Убедитесь, что цвет переднего плана – чёрный, а цвет заднего – белый. Установите настройки: Эффект- 150%, По Гаусу, Монохромный.
Шаг 6. Не снимая выделения, используем Filter> Blur> Radial Blur (Фильтр> Размытие> Радиальное Размытие). Настройки: Количество – 40, Метод – Кольцевой, Качество – Наилучшее.
Шаг 7. Переходим к коррекции изображения Image> Adjustment> Levels (Изображение> Коррекция> Уровни). Изменяем входные значения: 103 для черного маркера, 1,00 для серого и 192 для белого маркера .
Шаг 8. Измените режим наложение на Darken (Замена тёмным) и установите непрозрачность — 100%.
Шаг 9. Повторите предыдущие пункты, чтобы создать серый круг щита.
Шаг 10. Повторите те же шаги, выполненные ранее, чтобы создать три других круга и звезду.
.
Шаг 11. Пришло время придать щиту реалистичность. Первое, что нужно сделать, это использовать стили слоя.
Layer> Layer Styles> Drop Shadow (Слой> Стиль Слоя> Тень). Используйте белый цвет, Режим наложения – Линейный осветлитель, Непрозрачность – 70%, угол – -4 градуса, Смещение – 5 пикс., Размер – 4 пикс. Контур выберите, как на изображении ниже.
Шаг 12.Применим стиль слоя Внутренняя тень (Inner Shadow).
Используйте Линейный Затемнитель для режима наложения, черный цвет, 90% непрозрачность, 45 градусов угол, Смещение – 5 пикс., Размер – 3 пикс., Контур, как на изображении ниже.
Шаг 13. Применим стиль слоя Обводка (Stroke). Используйте размер 2 пикселя, Положение – Внутри, чёрный цвет.
Шаг 14. Примените эти стили слоя для всех кругов и звезды. Вы можете корректировать стили слоя в зависимости от размеров ваших фигур.
Шаг 15. Пришло время добавить текстуру. Я выбрал текстуру с Shutterstock, вы можете найти её по ссылке .
Шаг 16. Добавьте маску слоя в форме круга и также измените режим наложение на Soft Light (Мягкий свет).
Шаг 17. Ещё одну текстуру я взял с DeviantArt и вы можете скачать её здесь . Возьмите Brush Tool (Кисть) (B), Жёсткость -0%, цвет – белый и нарисуйте в центре текстуры небольшой круг, как на изображении ниже. При соответствующем режиме наложения это добавит блик на щит.
Читать еще: Франсиско гойя биография кратко. Гойя франциско
Шаг 18. Измените режим наложения на Color Burn (Затемнение основы), непрозрачность – 30%.
Шаг 19. Создайте новый слой и возьмите Gradient Tool (Градиент) (G), тип градиента – конусовидный и залейте градиентом документ. Для этого эффекта я создал свой собственный градиент, как на изображении ниже.
Шаг 20. Измените режим наложения на Overlay (Перекрытие), непрозрачность – 80%.
Шаг 21. Дублируйте слой (Ctrl+J) и измените режим наложения на Color Dodge (Осветление основы), непрозрачность – 30%. Затем перейдите в Layer> Layer Mask> Reveal All (Слой> Слой-Маска> Показать всё). Выберите Brush Tool (Кисть)(B). Возьмите очень мягкую кисть чёрного цвета начните зарисовывать области, которые необходимо скрыть. В нашем случае это области 1,2 и 3 (см. скриншот).
Шаг 22. Создайте новый слой поверх всех остальных, нажмите Ctrl+клик по миниатюре самого большого круга, чтобы получить выделение. Затем примените Filter> Render> Clouds (Фильтр> Рендеринг> Облака). Убедитесь, что цвет переднего плана – чёрный, а заднего – белый цвет.
Шаг 23. Измените режим наложения на Soft Light (Мягкий свет) и непрозрачность – 50%.
Заключение
Выделите все слои и дублируйте их, после чего объедините новые слои в один с помощью Layer> Merge Layers (Слой> Объединить слои).
Затем перейдите в Image> Adjustment> Desaturate (Изображение> Коррекция> Обесцветить). Измените режим наложения на Soft Light (Мягкий свет), непрозрачность – 50%.
Как вы видите, весь урок был достаточно прост, мы использовали основные фильтры и текстуры и режимы наложения для создания световых эффектов.
Рисуем иконку щита в фотошоп. Рисуем щит в фотошоп
Уже нарисовал +1 Хочу нарисовать +1 Спасибо + 7
Шаг 1.
Шаг 2.
Шаг 3.
Шаг 4.
Шаг 5.
Шаг 6.
Шаг 7.
Комиксы уже давно стали оригинальным жанром, поклонниками которого являются как дети, так и взрослые. Можно выделить два самых крупных вида комиксов: американские и японские (манга). Если говорить о первой разновидности, то самой популярной темой для таких комиксов являются, в первую очередь, приключения супергероев. И, пожалуй, нет такого человека, который бы не слышал о таком персонаже как Капитан Америка. Сейчас мы как раз научимся тому, как нарисовать Капитана Америку — будьте уверены, это очень интересно.
Рисуем супергероя шаг за шагом
Одного из самых популярных супергероев, Капитана Америку принято рисовать «во всеоружии» — гордый взгляд, щит наготове, сжатый кулак и сведенные скулы — вот краткий портрет этого сурового воителя. Мы тоже поддержим этот образ, когда будем учиться тому, как нарисовать Капитана Америку поэтапно.
Начнем с головы. Первым делом, надо отметить, что герой будет в специальной полумаске с буквой «А» и крылышками по бокам. Взгляд, как и положено, грозный, подбородок внушительный, уголки рта опущены вниз.
Теперь добавим массивные плечи, круглый щит со звездой и кулак под щитом.
Затем — мощный торс. На груди Капитана будет красоваться пятиконечная звезда.
После этого рисуем вторую руку. Разумеется, тоже сжатую в кулак.
Под конец рисуем ноги. Супергерой бежит, потому одна нога будет подогнутой, а вторая — выставленной вперед.
На этом все — супергерой готов совершать подвиги.
Капитан Америка в цвете
Предыдущий рисунок был черно-белым. Сейчас же самое время изобразить Капитана Америку в цвете. Разумеется, начнем мы с наброска: для того, чтобы сделать цветной рисунок, надо для начала понять, как нарисовать Капитана Америку карандашом.
Вначале — вспомогательные формы. Все тело героя сейчас должна выстроиться из простых геометрических фигур — кругов, трапеций, линий, прямоугольников.
Читать еще: Что означает флаг в руки. Флаг в руки
На втором шаге займемся лицом. Изобразим рот, нос, глаза, а также наметим основные части шлема.
Потом добавим деталей на щит, обрисуем торс и сжатую в кулак руку.
После этого займемся поясом.
И нарисуем супергерою мощные красивые ноги.
И куда же без высоких сапог?
Добавим детали — полоски, застежки, звезду на груди.
Теперь наведем основные линии и сотрем все лишние.
Осталось самое ответственное — раскрасить рисунок. Важно помнить о том, что на одежде есть складки, а также не забывать о естественных и падающих тенях. И о цвете фона — Капитан Америка не должен зависнуть в воздухе.
Теперь наш рисунок полностью готов.
Портрет Капитана Америки
Немного отвлечемся от рисования фигуры в полный рост и займемся портретом. В этом разделе мы будем изображать Капитана по уровень груди — заодно научимся тому, как нарисовать Капитана Америку карандашом.
Начнем с лица наметим глаза, крупный нос и губы. Сразу же изобразим маску на глазах.
Дорисуем голову — маска будет охватывать ее почти целиком, оставляя открытыми только рот и нос. На ней будет написана буква «А». А еще у нашего героя будут торчащие в стороны уши.
Теперь шея и грудь — они у супергероя массивные. Спереди на костюме у него будет большущая пятиконечная звезда.
Добавим широкие плечи с ремнями. Также на плечах будут расположены специальные защитные сегменты.
Теперь раскрасим — почти весь костюм будет синим, кроме буквы и звезды — они останутся белыми. Ну и ремешки — они коричневого оттенка. Кожа лица будет светло-бежевой, а глаза — голубыми.
На этом все — портрет выполнен.
Капитан Америка, кидающий щит
Щит Капитана Америки — это не только защитное средство. Часто он используется для метания, ведь прочность позволяет использовать его и как оружие. В том числе, как бумеранг. Так что на этом рисунке щит продемонстрирует всю свою невиданную мощь. И даже немного больше.
Начнем, как и раньше, с головы. Суровое выражение лица, маска с буквой «А» — все, как положено.
Потом изобразим плечи.
А теперь — руки. Одна будет подтянута к телу и сжата в кулак, а вторая тянется вперед, вслед улетающему щиту.
Теперь и сам щи — круглый, полосатый.
Затем рисуем на щите звезду — визитную карточку Капитана. Кроме того, супергерою надо дорисовать ноги — стройные, мускулистые.
Потом раскрасим рисунок. Вся цветовая гамма героя — красный, синий и белый. Точь-в-точь как цвета американского флага.
Все, грозный супергерой нарисован — он спешит бороться со злом.
Щит — рисуем оружие Капитана Америки
Хотя наш супергерой сам по себе был невероятно сильным, выносливым, быстрым — таким, каким и не снилось самому крепкому и умелому спортсмену. Но одним оружием он все же пользовался, а именно — щитом. Так что в этом разделе мы разберемся с тем, как нарисовать щит Капитана Америки.
Рисовать мы будем в проекции сверху, чтобы оружие выглядело совершенно круглым. Так что основной формой будет именно круг — изобразим его.
Затем нарисуем еще один внутренний круг.
А теперь — самый внутренний. Он будет довольно маленьким. Внимательно следите за тем, чтобы все круги были правильные, идеально ровные. Ведь это не чей-нибудь щит, а настоящего героя.
В самом маленьком круге рисуем пятиконечную звезду. Она тоже должна быть симметричной и ровной.
Потом стираем все лишние линии и наводим основные.
А теперь цвет. Красками, фломастерами или карандашами раскрасим щит в красный, белый и синий.
Все, теперь мы полностью справились с поставленной задачей.
Продолжаем изучать графический редактор Inkscape уроки которого совсем не сложные. Сегодня, хочу предложить вам нарисовать щит вместе со мной. Я выбрал форму щита на свой вкус, ну а вы можете нарисовать щит другой формы, которая нравится вам. Спрашиваете, как можно сделать щит другой формы? Сейчас узнаем.
Читать еще: Натан кто по национальности. Певец Natan
Inkscape уроки: рисуем щит
Конечно же, в первую очередь нам нужно нарисовать форму щита. Ее можно нарисовать двумя способами. Первый – это оконтурить квадрат и вытянуть его с помощью узлов. Второй способ нарисовать форму щита – создать сначала его половину при помощи сетки, а затем продублировать, отразить по горизонтали и соединить обе половины. Я выберу второй способ, а рисуя другие Inkscape уроки , я обязательно покажу первый. Нажимаем «Вид – Сетка » и при помощи кривых Безье создаем половину щита.
Когда половина готова, убираем сетку, дублируем половину (Ctrl+D ), отражаем по горизонтали (Н ) и соединяем верхние и нижние узлы. Если вдруг вы забыли, как соединять узлы, то посмотрите урок «Как рисовать сердце». У меня получилась абсолютно симметричная форма щита.
Далее нужно залить цветом щит, и продублировать один раз. У меня темно-зеленым цветом залита нижняя часть щита, а верхняя — светло-зеленым. Теперь нужно удалить половину верхнего щита. Я рисую прямоугольник и располагаю его точно посередине щита.
Выполняю операцию «Разность» (Ctrl+ — ).
Теперь можно залить нижнюю часть щита линейным градиентом. Добавьте три опорные точки и расположите их как на рисунке. Далее дадим каждой точке свой цвет слева направо: белый, 7.5% grey, 40% grey, белый, 2.5% grey.
Таким же образом раскрашиваем правую половину щита, только уже добавляем две опорные точки. Цвета слева направо: 50% grey, 20% grey, 10% grey, 7.5% grey.
В уроке «Inkscape уроки: рисуем щит» основа щита готова, и нам бы не помешал небольшой фон на задний план. Для этого дублируем нижний щит, и заливаем его цветом #536c67 . Опускаем на задний план клавишей End и стрелочками подвигаем чуть вправо и вниз, как на рисунке.
Начинаем работать уже над основной частью щита. Дублируем нижний серый щит, заливаем цветом #536c67, и уменьшаем клавишей (
Рисуем стильную иконку щит используя Фотошоп
В данном уроке Фотошопа мы рассмотрим процесс создания стильной иконки в виде щита.
Сложность: Средняя
Дата: 09.08.2009
Обновлено: 17.03.2012
В данном уроке Фотошопа мы рассмотрим процесс создания стильной иконки в виде щита.
Финальный результат
Приступаем к уроку Фотошопа
Создайте документ 450x450 px и 72 dpi (File > New (Файл > Новый / Сочетание клавиш ‘Ctrl+N’)).
Выбираем инструмент Custom Shape Tool (Инструмент ‘Произвольная фигура’ / Клавиша ‘U’), после берем фигуру как на изображении ниже: ↓
Если его у вас нет, то просто нажмите на черный треугольник в круглешке и выберите All.
Рисуем данную фигуру с цветом #383838.
Теперь применим настройки смешивания (Blending Options, двойной клик на слое): ↓
Stroke (Обводка): ↓
Вот что получается: ↓
Теперь берем мягкую кисточку (Brush Tool (Инструмент Кисть / Клавиша ‘B’)), цвет белый.
И ставите на новом слое ‘точку‘, снижая непрозрачность слоя до 30%. Не забудьте применить Clipping mask (Создать обтравочную маску).
Создаем белую фигуру прямоугольника на половину фигуры (Rectangle Tool (Инструмент ‘Прямоугольник’ / Клавиша ‘U’ )). Не забудьте применить Clipping mask (Create Clipping Mask (Создать обтравочную маску)). Теперь опять берем мягкую кисточку, черного цвета и с непрозрачностью кисти 10% делаем маску этому слою. Теперь берем Elliptical Marquee Tools (Инструмент ‘Овальная область выделения’ / Клавиша ‘M’) и вырезаем часть слоя, зажав Alt. Можете снизить Opacity (Непрозрачность) этого слоя.
Теперь создайте какое-нибудь изображение. Автор взял это: ↓
Поставьте этому слою Fill (Заливка) на 0%, а режим смешивания на Overlay (Перекрытие).
Применим стили слоя — Blending Options (Параметры наложения): ↓
Inner Shadow (Внутренняя тень): ↓
Outer Glow (Внешнее свечение): ↓
Gradient Overlay (Наложение градиента): ↓
Вот что получится: ↓
Создайте фигуру прямоугольника цвета E1E1E1 (Rectangle Tool (Инструмент ‘Прямоугольник’ / Клавиша ‘U’ )). С помощью элипса вырезаем часть. Добавляем маску слоя и кисточкой: ↓
Затемняем верхние и нижние части.
Продублируйте нижний слой (если связь слоев разорвется- восстановите) и уменьшите его (дубль).
Теперь измените параметры слоя — Blending Options (Параметры наложения): ↓
Источники:
http://bb3x.ru/blog/risuem-shhit-v-fotoshop/
http://uzel-ki.ru/hats/risuem-ikonku-shchita-v-fotoshop-risuem-shchit-v-fotoshop.html
http://photoshoppro.ru/dizajn/305-ikonka-shhity.html