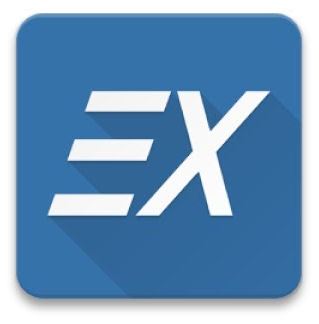В данном уроке я хотела бы объяснить новичкам (или же людям, которые «пришли» из других программ) принципы работы в программе Adobe Photoshop на примере создания обыкновенного портрета ( ͡° ͜ʖ ͡°) Длинный урок.
1. Начало работы
Итак. Вот перед нами окно Photoshop. Человек, который впервые видит это, чаще всего просто не знает, с чего начать. Я выделила основные инструменты, с которыми предстоит работать в данной программе. 1. То, что вызывает проблемы у большинства новичков в пользовании данной программы. Человек просто не знает, как смешивать цвета, когда кисть идет одним сплошным жирным цветом. Чтобы избежать нервотрепки на эту тему, тыкаем на выделенные кнопочки. Они отвечают за нажим и интенсивность цвета. Так же можно играть непрозрачностью для удобства рисования. (Окна появляются лишь в том случае, если активен инструмент «Кисть») 3. Инструмент кисть. 4. Ластик. 6. Отсылка к пункту номер три. В окне, которое появляется, если нажать на стрелку, можно менять размер кисти и саму кисть. В соседнем правом окне можно изменить настройки кисти. (Окна появляются лишь в том случае, если активен инструмент «Кисть») 2. Здесь всё просто и понятно. Слои, как они есть. Создать слой и удалить слой. Сразу скажу, что если вы будете рисовать на фоне, то уже не сможете ничего рисовать под ним, поскольку фон залит белым цветом по-умолчанию, в отличии от начального фона в SAI, который, в принципе, прозрачный. 5. Поворот листа, лупа и палитра. 7. Пипетка. Не подумайте, она не для того, чтобы тырить цвета с фоток. Она вызывается клавишей левый alt и благодаря ей можно смешивать цвета, накладывая слои цвета поверх основы. Гм. Тавтология получается.
2. Нажим и интенсивность цвета
Пример того, как работают кнопки под цифрой 1 в первом пункте.
3. Скетч
Чтобы начать рисовать, обязательно создаём новый слой. Выбираем удобную вам кисть. Я нарисовала простой скетч-портрет для показа.
4. Основа
Создадим второй слой под первым. На нем накидываем основные цвета.
5. Оттенки
На том же слое поверх рисуем блики, тени, добавляем различные цвета, чтобы рисунок выглядел объёмнее и интереснее.
6. Смешивание цветов
Здесь возвращаемся к использованию пипетки и кисти. Принцип прост: жмем alt и мажем. Жмем и мажем. Многие вам скажут, что от кисти ничего не зависит. Так вот, на деле это совсем не так. В зависимости от выбора кисти ваш предмет будет различной формы и сглаженности.
7. Придача формы
Если вы еще не устали листать похожие друг на друга картинки, то мы продолжаем. Создаём новый слой над скетчем. Начинаем мазать-мазать-мазать цветом сверху, пока не добиваемся приятного глазу результата. Степень проработки зависит от вашей лени и времени `v`
8. О режимах наложения и обтравочной маске
Мы подошли к тому этапу, когда хотим подредактировать свою работу. Но как? Давайте разберемся. В фотошопе есть такая штука, как режимы наложения. Кнопка, отвечающая за режимы наложения, находится прямо над слоями и на ней по-умолчанию стоит значение «Обычные». Чтобы открыть окно, нужно нажать на него левой кнопкой мыши и выбрать любой режим тем же нажатием ЛКМ. Помимо этого, есть в фотошопе такая вещь, как обтравочная маска. Вызывается она нажатием правой кнопки мыши на слое (Чтобы случайно не превратить часть рисунка в обтравочную маску, создайте новый слой и кликните ПКМ на нём). Что нам даёт обтравочная маска? По сути это аналог «Прикрепления слоя», с которым наверняка знакомы пользователи SAI. Обтравочная маска ограничивает область рисования с целого листа до нарисованного на предыдущем слое. Если создать обтравочную маску над другой обтравочной маской, они будут действовать на слой, к которому прикреплена первая маска. То есть, если мы рисуем примером нашего портрета, то маска будет действовать только на последний слой, где мы дорабатывали рисунок. Нехорошо получается. Однако, не используя маски, мы будем закрашивать все слои, что есть ниже. Ой! Мы замазали фон!
9. Выделения цветом при помощи режимов наложения
Чтобы подчеркнуть особые места на рисунке, показать свет или просто наложить сверху градиент для «симпатичности» мы можем использовать те же режимы наложения. На рисунке я отметила те места, куда может падать свет. Создадим новый слой со значением «Мягкий свет». Используя инструмент кисть, нанесём белый цвет на выделенные места. Пусть для примера я и использовала пятиминутный скетч, но даже по нему можно заметить, что появляется некое ощущение объёма и атмосферы.
Читать еще: Хлоя грейс морец. Убивашка: актриса
10. Градиент и режимы наложения
Создадим новый слой со значением «Мягкий свет». Чтобы использовать градиент, вы должны выбрать кнопку, которая находится под «Ластиком» и провести прямую линию на рисунке. Есть различные виды градиентов, но пока мы рассмотрим только вид по-умолчанию. Если вы не выбирали градиент из меню, которое автоматически появляется во второй верхней панели и открывается кликом по стрелочке, то градиент будет соответственен цветам вашей палитры. Если первый цвет у вас розовый, а другой синий, то и градиент у вас будет розово-синим. Градиент может быть только одного, постепенно растворяющегося, цвета. Чтобы изменить структуру и цвет градиента (например, в том случае, если вы всё же выбрали образец из меню), открываем всё тоже меню образцов градиента. Первые два градиента соответственны цветам вашей палитры. Первый — двухцветный, а второй — полупрозрачный. Проводим линию градиента на слое со значением «мягкий свет». Кажется, наш рисунок стал немного теплее =)
11. Немного о кривых
Хм. Давайте нарисуем зайчика. В какой-то момент вы решили, что он получился слишком бледным. Не стоит пугаться, это можно исправить. В моём случае окно «Коррекция» располагается над окном «Слои». Если этого окна у вас нет, нажмите левой кнопкой мыши на пункт «Окно» в самой верхней панели и выберите пункт «Коррекция». Вы можете выбрать любой значок на панели и поэкспериментировать. Для примера я возьму «Кривые». Поставим случайное значение наших двух точек и наш зайчик станет гораздо ярче! Вы можете брать на кривой и более двух точек, хотя в основном вам потребуются только эти две.
12. Последние шаги
И вот, когда наше изображение почти готово, мы можем подредактировать цвет, чтобы придать рисунку атмосферы, легкости и т.д. и т.п. Играемся с яркостью и контрастом. Создаём новый слой со значением, допустим, «Мягкий свет» и отмечаем цветом нужные вам места `v` Вот и всё! Наш портрет готов. P.S. Большое спасибо Vornava за исправления, подсказки и указания на очепятки =)
© 2015, Книга Фан-арта.
Все права и ответственность за работы, размещенные на сайте, несут авторы работ.
Рисуем волосы мышью используя Фотошоп
В данном теоритическом уроке Фотошопа мы рассмотрим, как рисовать реалистичные волосы с помощью мыши.
Сложность: Теория
Дата: 09.08.2009
Обновлено: 17.03.2012
В данном теоритическом уроке Фотошопа мы рассмотрим, как рисовать реалистичные волосы с помощью мыши.
ВНИМАНИЕ: Урок предназначен для уже продвинутых пользователей Фотошопа.
Финальный результат
Приступаем к уроку Фотошопа
В этом уроке я только объясню, как я раскрашиваю прямые волосы, освещённые солнечным светом. При раскрашивании (рисовании) очень многое зависит от освещения, а так же от типа волос, но я не могу объяснить все варианты, т.к их слишком много.
Существует миллионы способов раскрашивать (рисовать) волосы, но какой бы вы не использовали, если вы хотите добиться реалистичного результата, вам придётся затратить много времени (а иногда и нервов). Я расскажу про самый простой способ рисования волос. Вы можете сделать его более точным, просто потратив чуть больше времени, но лично я слишком ленив, чтобы делать такое подробное описание (это займёт вдвое больше времени).
Вам потребуется: Photoshop 7 или выше (можно использовать и более ранние версии, но могут возникнуть лишние проблемы из-за другого интерфейса программ). Кроме того, вам нужны элементарные знания строения волос и того, как они растут на голове. По этому в уроке будет приведена схема, которая поможет вам при рисовании волос.
Как я работаю: Я использую Photoshop CS и рисую всё мышью, т.к мой планшет сломан. Но я рекомендую использовать планшет, т.к рисовать мышью сложно и долго.
Размер холста, который я использовал, был 924x1484px.
Подготовка к работе: Мы будем работать в основном со слоями и разными инструментами. Вам понадобится палитра инструментов (нажмите TAB, если палитры инструментов не появились на рабочем пространстве программы) и палитра слоёв (F7). Остальные окна вам не потребуются, по этому их можно закрыть.
Теперь мы будем работать с палитрой слоёв. Нам нужен ещё один слой. Один для схемы (наброска), другой для фона.
Цвет фона должен быть нейтральным, не слишком ярким и не слишком тёмным. Теперь ваша палитра слоёв должна выглядеть примерно как на скриншоте.
Элементарные знания: При рисовании волос помните, что причёска состоит из прядей, и прорисовывать каждый волос не имеет смысла. Многие люди, прорисовывая каждый волос, выделяя его разными тонами, тратят очень много времени, и почти всегда такая работа в последствии выглядит ненатурально.
Читать еще: Приказ 2 по армии искусства маяковский.
Шаг 1.
Эта голова здесь явно нуждается в волосах вместо линий вокруг неё. Контурные линии неплохо помогают во время рисования. Они как бы создают определённые границы причёски.
Удостоверьтесь, что вы находитесь в слое ‘hair paint 1‘. Для начала вы должны решить, какой цвет волос будет основным – я выбрал коричневый цвет, потому что с ним легче работать, чем со светлым (блонди) и он выгодней смотрится по сравнению с чёрным. Теперь создаём палитру цветов, которую вы будете использовать:
# 996742 – цвет фона (нейтральный). Не слишком яркий, не слишком тёмный.
# B97234 – более яркий цвет.
# 724422 – тёмный цвет.
# D2BE99 — более светлый, но не белый цвет.
# 3E2A11 – более тёмный, но не чёрный цвет.
Шаг 2.
Теперь нужно решить, откуда падает свет и какова его яркость. В этом случае эта точка уже выбрана, если посмотреть на лицо. Это солнечный свет, расположенный немного слева, который сильно освещает левую половину лица. Это важный момент, на который следует обратить внимание. Именно слева будет располагаться основной блик на волосах.
Для начала мы заполним область волос «нейтральным» коричневым цветом # 996742. Я закрасил его, используя кисть диаметром 42 px (диаметр кисти зависит от размера холста).
Конечно, волосы с левой стороны не будут так же переполнены белым, как и лицо. Я попробую объяснить это на «рисунке». ↓
Теперь, используя кисть, накладываем мазками тень и блики, не забывая про объём и освещение.
Шаг 3.
Эти волосы на настоящие пока не похожи. Исправим это с помощью инструмента Smudge Tool (Инструмент Палец / Клавиша ‘R’). Для начала нужно сделать отдельные мазки цвета более мягкими. Я использую кисть размером 72 px и силой 60%.
Теперь я поменял размер кисти на 25px, а силу уменьшил до 40%. Движения зигзагообразные, повторяются несколько раз. Работа эта трудоёмкая, по этому рекомендую использовать клавишу Shift, как показано на изображении.
(Направление движения см. по схеме.)
Вот что у меня получилось в итоге. Вы думаете это всё? Ещё нет.
Шаг 4.
Больше слой с наброском (схемой) нам не понадобится и его можно удалить.
Волосы не могут заканчиваться прямой линией, поэтому нам нужно сделать их более реалистичными: ↓
Сделаем мы это примерно так же, как было уже описано выше.
Я взял Smudge Tool (Инструмент Палец / Клавиша ‘R’) — кисть размером 3 px и силой 60%. (Действия такие же, как и в шаге 3. Водим кистью вверх-вниз снова и снова.). Вот что получается в итоге: ↓
Теперь меняем настройки: сила 80%, кисть другого размера (произвольный) и делаем тоже самое снова, но уже не так часто. В итоге должно получиться вот так: ↓
Чтобы сделать кончики волос более реалистичными, нужно немного их размыть. Можно просто использовать Blur Tool (Инструмент Размытие / Клавиша ‘R’). Размер кисти 36px, сила 40%. Получится вот так: ↓
Теперь добавим теней.
Создайте новый слой под слоем в котором раскрашивали волосы. Цвет я использовал #94644E. Настройки кисти: размер 11px, непрозрачность 50%. Получится вот так: ↓
Шаг 5.
Этот шаг будет довольно простой, раз вы уже поняли принцип использования клавиши Shift и инструмента Smudge Tool (Инструмент Палец / Клавиша ‘R’) описанный выше. Вам здесь нужно сделать тоже самое, только с другими настройками: размер кисти
3px, сила — 90%. И БЕЗ зигзага, т.к с силой в 90% нужно работать осторожно. Я имею ввиду:
Кликаете мышью на любой части цветного пятна и, удерживая Shift, ведите его до любой точки немного повыше. Отпускаете Shift и повторяете всё с начала, но уже из другой точки, снова и снова, и здесь и там. Иногда снизу вверх, иногда сверху вниз. Делаете это пока вас не удовлетворит результат. В итоге получится так: ↓
Я сделал это не слишком аккуратно на изображении, которое вы видите внизу – вы должны попытаться сделать это более аккуратно, чем я. В итоге мне пришлось очень много корректировать из-за моей неряшливости.
Относительно кончиков волос… я сделал их так же, как было описано выше.
Шаг 6.
Согласитесь, что волосы на этом этапе выглядят довольно плоскими. Пришло время добавить некоторые детали в виде отдельных волосков. Это сделать довольно просто, но сначала нужно создать новый слой над слоем, в котором раскрашивали волосы. Если мы останемся в том же слое, то возможные недочёты будет очень сложно исправлять.
Назовём новый слой ‘Inner Details‘.
Так, теперь мы берём Brush Tool (Инструмент Кисть / Клавиша ‘B’) со следующими настройками: диаметр 1px, непрозрачность 40% и цвет #F3BC84.
Теперь нарисуем разнообразные линии на волосах. Вы можете сделать это любым способом, который вам больше нравится – это не столь важно (свободной рукой или при нажатой клавише Shift). Только не забудьте, что в области основного солнечного блика цвет кисти нужно поменять со светло-коричневого на белый.
Читать еще: Сообщение композиция поэмы василий теркин. А.Т
Кончики волос я сделал более яркими и той же кистью.
Теперь используя инструмент Eraser Tool (Инструмет Ластик / Клавиша ‘E’) (непрозрачность 20%, кисть мягкая, размер 17px), сотрите беспорядочно некоторые части только что нарисованных линий, но не стирайте линии полностью: ↓
В итоге у меня получилась вот такая картинка. Выглядит уже более реалистично.
Шаг 7.
Для придания большего объёма я добавил случайные яркие и тёмные точки в волосы. Создайте новый слой под слоем с одиночными волосками и над основным слоем…
Кисть среднего размера (размер кисти зависит от размера холста, я выбрал 19,5 и 5 px), непрозрачность 20%.
Клик, клик, клик, клик!
Меньшие точки для малых областей, конечно… Вы можете так же добавить несколько линий: ↓
Это должно сработать.
О да… тёмные точки и линии располагайте в тёмных областях, а яркие там, где падает основной свет.
После всех ухищрений получаем вот такой результат: ↓
Шаг 8.
Этот шаг последний. Он подобен 6-му шагу, но теперь мы добавим внешние волосы. Для начала создайте новый слой…
Я использовал кисть диаметром в 1 px. На тёмной стороне используем тёмно-коричневый, на освещённой – ярко-коричневый цвета. Снова я частично стёр линии и использовал инструмент Blur Tool (Инструмент Размытие / Клавиша ‘R’) (сила 40%) для небольшого размытия этих линий.
Теперь… Почти закончили… почти!
Пришло время обнаружить всё неестественные области.
Я отметил их зелёным…
Не забудьте добавить тени от волос на остальных участках изображения.
На последнем изображении вы можете увидеть, что я добавил.
Финальный результат
Как вы можете видеть, я изменил цвет на красный.
Надеюсь, я смог хоть немного помочь кому-нибудь этим уроком.
Рисование мышкой в фотошопе. Рисуем в Photoshop CS6
Иногда я применял sharpen (filter > sharpen) к волосам, чтобы более чётче проявлялись все детали и резкость цветов, которые присутствуют в волосах, чтобы придать ещё большее количество оттенков и просто для разнообразия и уменьшения монотонности самого их вида.
После попытки работать с этим (и еще раз расстягивая весь процесс) получалось что-то непонятное.
Я сохранял изображение поверх предыдущего, после раскраски каждой из голов, а также и в дальнейшем ходе работы. Это давало мне две возможности: загружать предыдущий шаг (показанный как шаг 4) или пробовать перекрасить испорченные области. Я решил исправить испорченные места и переделать свою картину.
Урок 1: Регулярно сохраняйте свою работу под различными названиями.
Урок 2: Не применяйте фильтров! (Ладно, я признаю, что использовал Paint Daubs, НО очень редко).
Так или иначе, в итоге после переделывания изображения при помощи airbrush и smudge tool я достиг следующей стадии.
В этом пункте, я решил пригладить некоторые места после работы с кистью. Это было сделано сначала с blur tool и затем, смешивая оттенки вместе с smudge tool, как показано в следующем примере:
1. Неровный градиент с небольшими переходами между каждым оттенком.
2. Smudge tool используется обычно для смягчения этих оттенков.
3. Smudge tool и soft brushes использовал для дальнейшего смешивания, до перехода к следующему шагу.
Для начала я решил удалить слой СЕТКА со всеми её фишками и продолжить работу без неё, используя первоначальную фотографию. При добавлении различных элементов и деталей, я не беру за основу уже существующий образец. Лучше внести свой собственный творческий потенциал на этой стадии и реализовать некоторые свои задумки.
С dodge и burn tool, я начал усиливать основные световые и теневые моменты. Я также использовал airbrush, burn и dodge tools и smudge tool с hard brushes, чтобы добавить деталей к губам, глазам и носу каждого, слегка как бы подталкивая и растягивая цвета в нужном направлении (см. предыдущий пример носа).
С помощью burn и dodge tools, я начал добавлять светлые и темные линии к волосам девушки, используя smudge tool и hard brushes, для разделения цветовых линий.
К некоторым другим областям волос я применил Filter > Artistic > Paint Daubs (в умеренном количестве) перед сглаживанием и дальнейшей обработкой (как показано ниже).
Продолжая работу вышеупомянутыми методами, я продолжил сглаживание в местах нанесения цветов кистями, добавляя более сильные эффекты и детализацию к волосам. Я также начал добавлять складки к глазам, ресницам и бровям глаза, используя smudge и burn tools размером в 1px на низком давлении.
1. Простой недетализированный глаз.
2. Основной момент, это осветление кончика глаза при помощи инструмента фотошоп dodge tool. Добавление отдельных элементов к глазу, сделанных при помощи smudge tool.
3. Брови и ресницы, опущены вниз. Добавлены складки к кончику глаза. Добавление фиолетовых оттенков при помощи airbrush в режиме mode: color.
Источники:
http://fanart.info/lessons/7/view
http://photoshoppro.ru/kompyuternaya-grafika/440-risuem-volosy.html
http://photoshop.demiart.ru/wade.shtml